

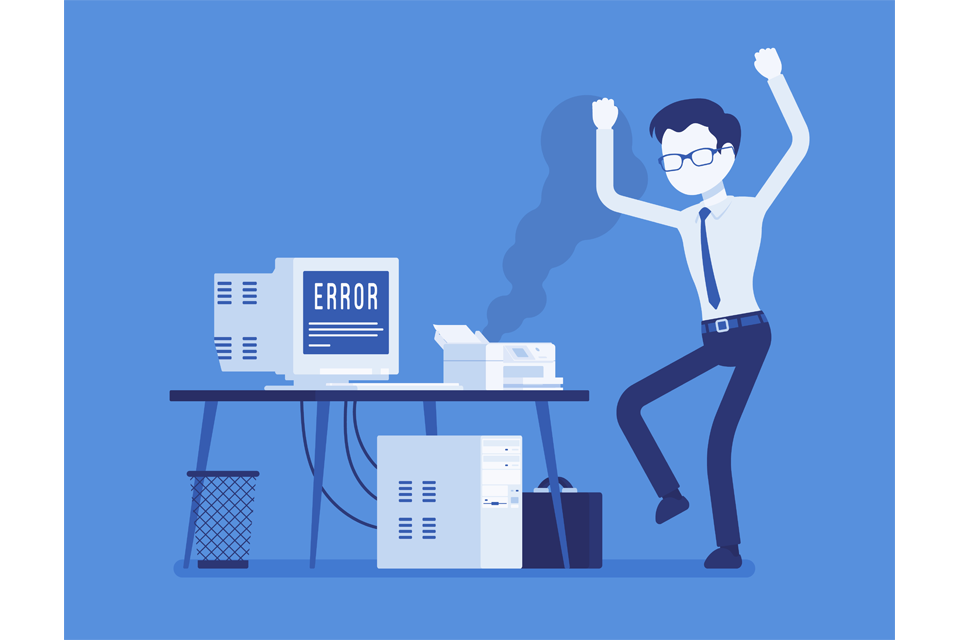
- #MAC PRINTER HOLD FOR AUTHENTICATION HOW TO#
- #MAC PRINTER HOLD FOR AUTHENTICATION DRIVERS#
- #MAC PRINTER HOLD FOR AUTHENTICATION DRIVER#
- #MAC PRINTER HOLD FOR AUTHENTICATION PASSWORD#
- #MAC PRINTER HOLD FOR AUTHENTICATION FREE#
In nf on the server, it has set "Accepting Yes" and "Shared Yes" When building the queue on the mac, I get an annoying message that "Unable to verify the printer on your network". But then, the mac uses cups, so it's a cups-to-cups problem). (This may be a Mac issue, I have filed a bug report with apple. Previously (cups 1.3.7), I could print from a Mac using ipp, ie. If you entered them correctly, the dialog box should disappear and your job should print.Compiled and installed cups 1.5 on Redhat 5.7.
#MAC PRINTER HOLD FOR AUTHENTICATION PASSWORD#
The username and password you will enter should be your Gatorlink username, but enter it in the format ad.ufl.edu\ username (so my entry would be ad.ufl.edu\kens). This should bring up a dialog box that allows you to enter your username and password. To authenticate and release the jobs, click on the Resume button. You should see the list of jobs in the print queue, and likely a line next to the jobs saying On Hold. To authenticate, first bring up the print job list on the printer, simply by double clicking on the printer icon in your doc. If you have not authenticated, when you try to print a job it will be placed on hold and the printer icon will flash in your dock. Because the majority of Macs are stand-alone machines in our environment, and they are not joined to the Active Directory, this means you must authenticate whenever you submit a print job to be printed. Our printing system requires authentication to submit a job.
#MAC PRINTER HOLD FOR AUTHENTICATION HOW TO#
You will be brought back to the Printer menu.īefore Printing for the first time, if the printer you are adding uses Xerox Accounting Codes please follow the steps to configure them at HOW TO CONFIGURE MAC OS X TO USE XEROX ACCOUNTING CODES before continuing. Xerox Workcentre 5335).įinally, click Add and the printer will be added to the system.
#MAC PRINTER HOLD FOR AUTHENTICATION DRIVER#
If configuring for Xerox printer with Accounting Codes, select the correct driver for your printer make and model (e.g.
#MAC PRINTER HOLD FOR AUTHENTICATION DRIVERS#
Some printers may also require special drivers to use all of the features, such as saddle finishing, duplex printing, collating, etc. For the majority of printers, the Generic Postscript Driver should be sufficient, however several HP printers are finicky and require a special driver. Next, select the appropriate printer driver from the Print Using menu. This will usually be the print queue name. Under the option for Name, enter a description for the printer.
#MAC PRINTER HOLD FOR AUTHENTICATION FREE#
If you are in doubt, please feel free to ask CLAS IT. In most cases, the servername will be ls-print04.ad.ufl.edu, but there may be a few printers that are served by the server ls-print001.ad.ufl.edu, or ls-print03.ad.ufl.edu. Under the option for URL enter the following: Click on the Type pull down menu, and choose Windows from the selection. The busy icon will pop up for a minute, or so, and then you will be given a dialog box. Adding the Printer Itselfįor Xerox printers that are configured to use Accounting Codes, the Xerox drivers must be downloaded directly from the manufacturer’s site ( ) and installed first. Once you have added the button to the tool bar, go ahead and press the Done button. This should bring up a menu, please select the option for Customize Toolbar.Īdding the Advanced button is a simple matter of dragging the Advanced gear icon, from the selection menu, to the tool bar. In order to add the Advanced button, move the mouse over to the tool bar and press the Control key while pressing the mouse button/track pad. If the Advanced button does not exist on the tool bar, you will need to add it. By default, there should be choices for Default, Fax, IP, and Windows, however we want to select the option for Advanced. Next, you will get the Add Printer window. It is possible you may first have to press the Unlock icon, and authenticate, before you can add the printer. Open up the System Preferences panel, and select the option for Printing and Scanning (or Print & Scan for older versions) This should bring up the list of all printers configured for the local system. Adding a Printer using OS X 10.10 and Above


 0 kommentar(er)
0 kommentar(er)
